
動画編集にPremiere Proを使っている方はたくさんいらっしゃると
思います。
そして、映像制作をしていくと必ず出てくる「グレーディング」
という作業。
色味の調節をする工程ですが、
このグレーディングも簡単にPremiere Proでできてしまいます。
そしてそのグレーディングをしていくん中で大切なのが
「LUT」というもの。
Premiere Proでの簡単なグレーディング方法とLUTについての解説はこちら↓
Premiere ProにLUTを追加する方法 手順
方法は超簡単です。
まず、LUTのファイル形式は「cube」というものです。
ネット上からLUTをダウンロードするとこファイル形式に
なっていることが多いです。
Premiere ProにLUTを追加する時はこの「cube」形式のファイルで
追加していきます。
【LUTの追加手順1】
Premiere ProをFinderの
アプリケーションから開きます
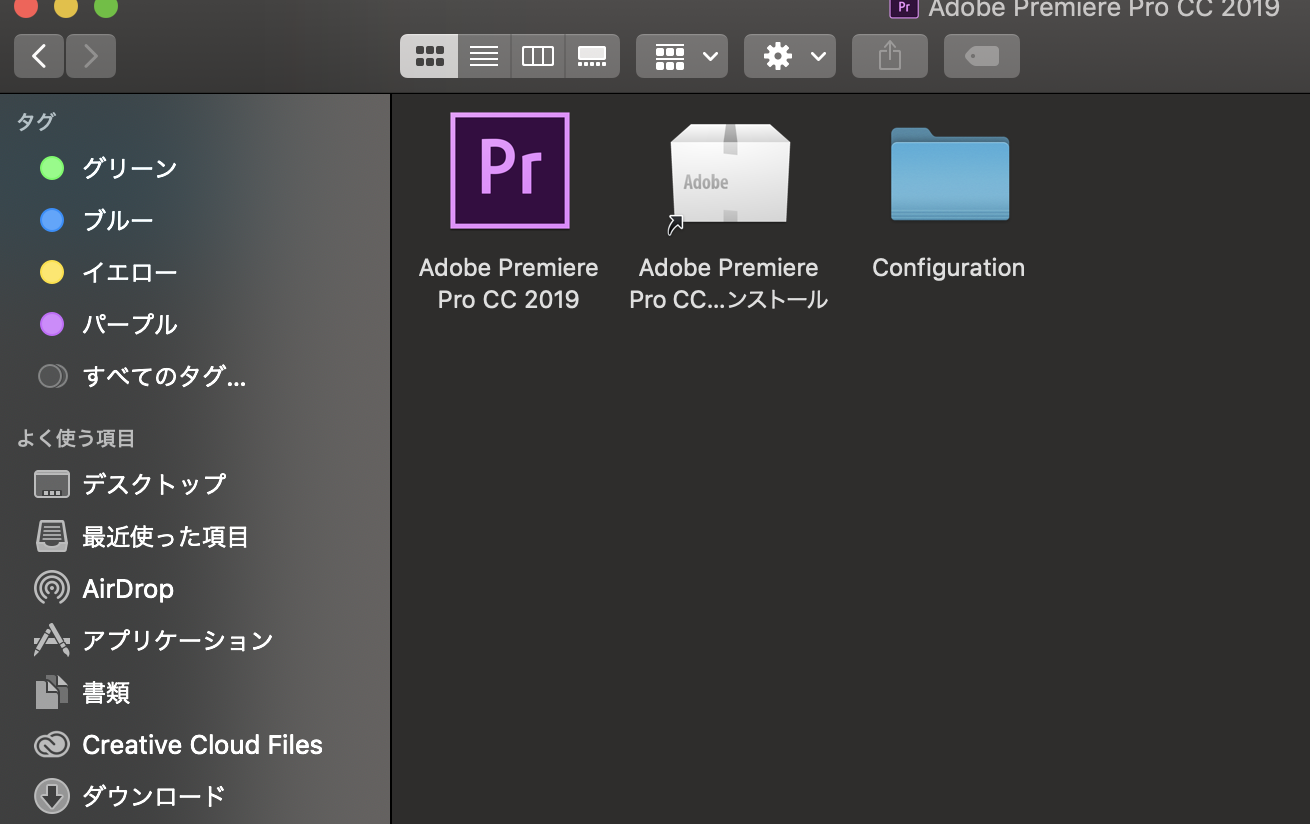
FinderからPremiere Proのアプリケーションを見ます。
上の写真の様に、三つの項目が出てきます。
================================================
【LUT追加手順2】
Premiere Proのパッケージ内容を表示する
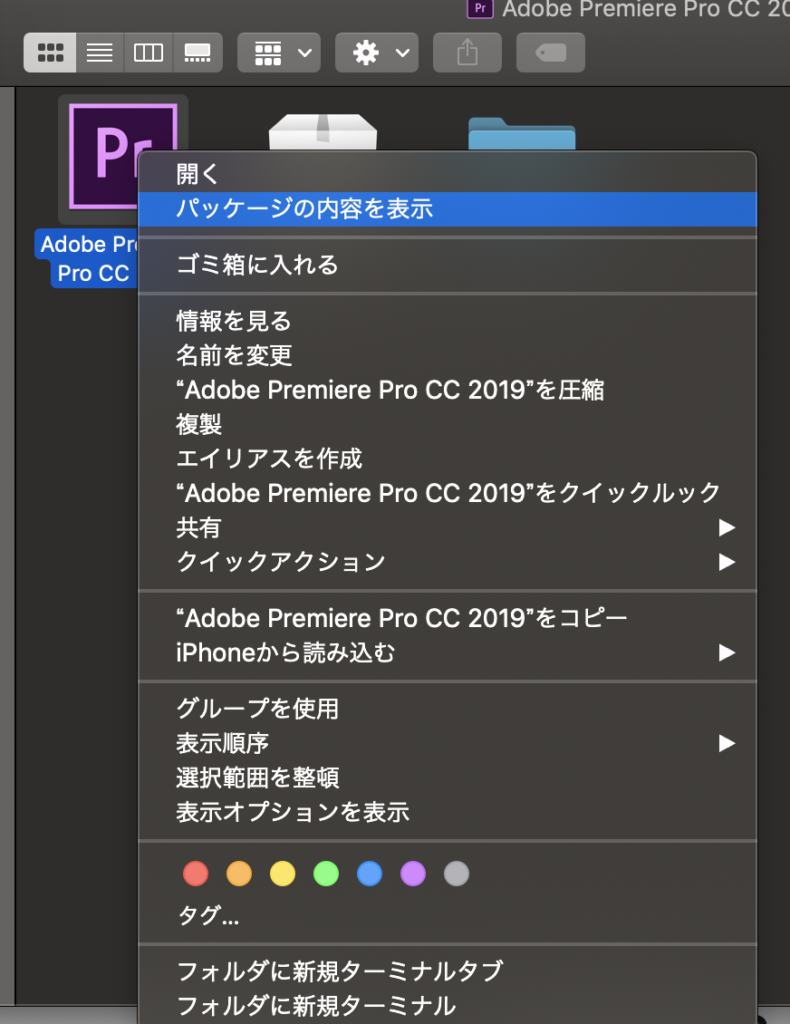
次に上の写真の様に、Premiere Proのアプリケーションを
右クリックで開いて
「パッケージの内容を表示」をクリックします。
============================================
【LUT追加手順3】
Premiere Proパッケージ内の
Lumitriを開く
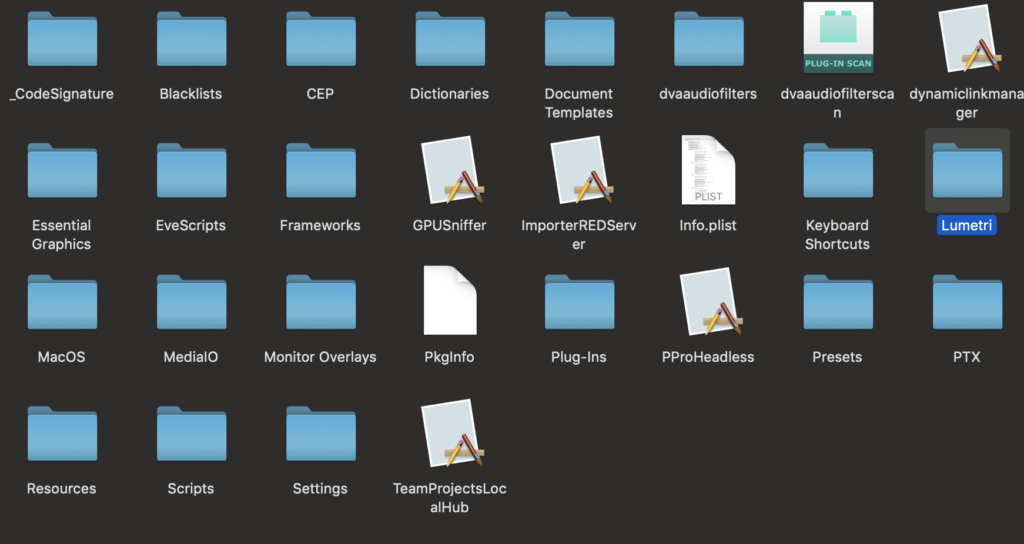
上の写真右側にある、「lumetri」のファイルを開きます。
=============================================
【LUT追加手順4】
Lumetri内のLUTsファイルを開く
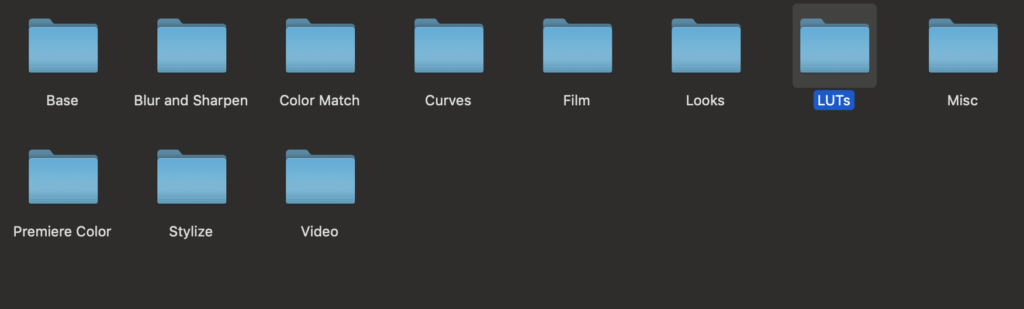
上の写真の右側にある「LUTs」ファイルを開きます。
=============================================
【LUT追加手順5】
cubeファイルを追加する
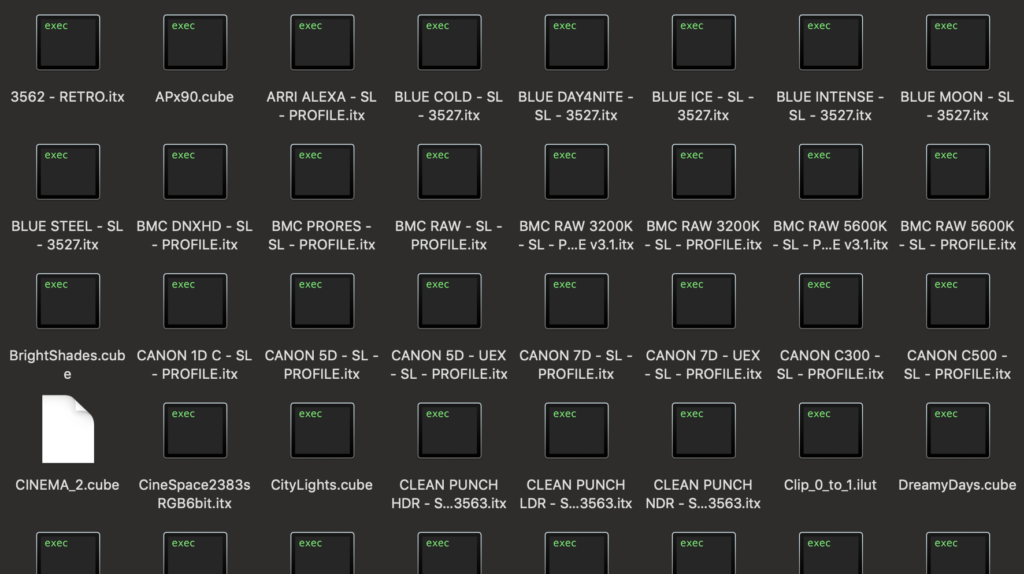
この様なファイル内容になっていますので、
こちらに自分でダウンロードしたLUTのcubeファイルを
追加して完了です!
この状態でPremiere Proを開くと自分が追加したLUTがLumetriの中のLookに追加されています。
================================================
注意点として、
Premiere Proを開いた状態で追加しても反映されないので
複数のLUTを追加したい場合などは、Premiere Proを一度閉じてから
LUTを追加し、再度Premire Proを開くと良いと思います。
無料のオススメLUTも紹介しているので、こちらもご覧ください↓
また、LUMIXのV-Log設定で撮影したデータの簡単なシネマルックなグレーディング方法を紹介した動画もあります↓

1件のコメント